Unlocking Collaboration and Organization: A Guide to Adding Public Calendars in Outlook
Related Articles: Unlocking Collaboration and Organization: A Guide to Adding Public Calendars in Outlook
Introduction
With enthusiasm, let’s navigate through the intriguing topic related to Unlocking Collaboration and Organization: A Guide to Adding Public Calendars in Outlook. Let’s weave interesting information and offer fresh perspectives to the readers.
Table of Content
Unlocking Collaboration and Organization: A Guide to Adding Public Calendars in Outlook

In the dynamic world of work and personal life, staying organized and informed is paramount. Microsoft Outlook, a widely used email and calendar application, offers a powerful feature that significantly enhances collaboration and organization: the ability to add public calendars. This feature allows users to seamlessly view and manage events, appointments, and deadlines from external sources, fostering a shared understanding of schedules and enhancing productivity.
Understanding the Power of Public Calendars
Public calendars serve as a centralized hub for sharing information, promoting transparency, and streamlining communication. They enable teams, organizations, and individuals to:
- Stay aligned on shared events: Public calendars provide a clear view of meetings, conferences, workshops, and other significant events, eliminating confusion and ensuring everyone is on the same page.
- Coordinate schedules and availability: By accessing public calendars, users can easily determine the availability of colleagues, team members, or external collaborators, facilitating efficient scheduling and reducing scheduling conflicts.
- Improve project management: Public calendars can be used to track project milestones, deadlines, and task assignments, offering a visual overview of progress and facilitating better project coordination.
- Enhance communication and transparency: Public calendars foster open communication by providing a transparent view of schedules and commitments, promoting collaboration and fostering trust.
Adding Public Calendars in Outlook: A Step-by-Step Guide
The process of adding public calendars in Outlook is straightforward and can be accomplished in a few simple steps:
1. Access the Calendar View:
- Open Microsoft Outlook and navigate to the "Calendar" view.
2. Locate the "Open Calendar" Option:
- In the "Calendar" view, locate the "Open Calendar" button. It is typically found in the "Home" tab or the "Ribbon" at the top of the Outlook window.
3. Choose the "From Directory" Option:
- Click on the "Open Calendar" button and select the "From Directory" option.
4. Search for the Desired Public Calendar:
- In the "Open Calendar" dialog box, enter the name or email address of the public calendar you wish to add. You can also browse through different categories like "Public Folders" or "Shared Calendars" to find the desired calendar.
5. Select the Calendar and Choose an Access Level:
- Once you have located the desired public calendar, select it and choose the level of access you require. Options typically include "Free/Busy" (only shows availability), "Limited Details" (shows basic event information), or "Full Details" (shows complete event details).
6. Click "OK" to Add the Calendar:
- After selecting the desired access level, click "OK" to add the public calendar to your Outlook calendar view.
7. Manage the Added Calendar:
- The added public calendar will now appear in your Outlook calendar list. You can customize its appearance, color, and visibility by right-clicking on the calendar name and selecting the desired options.
Important Considerations for Adding Public Calendars
- Permissions and Access Levels: Ensure you have the necessary permissions to access the public calendar. Some calendars may have restricted access levels, limiting the information you can view.
- Calendar Ownership and Management: Adding a public calendar does not grant you ownership or management rights. Only the calendar owner can modify or delete events.
- Privacy and Confidentiality: Be mindful of privacy and confidentiality when sharing or accessing public calendars. Avoid sharing sensitive information on public calendars.
- Calendar Updates and Synchronization: Ensure that the public calendar you are adding is regularly updated and synchronized with the source. This ensures that you have access to the most current information.
FAQs: Addressing Common Questions about Public Calendars
Q: Can I add multiple public calendars to my Outlook account?
A: Yes, you can add multiple public calendars to your Outlook account. Each added calendar will appear as a separate entry in your calendar list.
Q: Can I share my own calendar as a public calendar?
A: Yes, you can share your own calendar as a public calendar. This allows others to view your schedule and availability. You can control the level of access granted to different users.
Q: Can I create my own public calendar within my organization?
A: Yes, you can create your own public calendar within your organization. This is particularly useful for team calendars or project calendars.
Q: How do I remove a public calendar from my Outlook account?
A: To remove a public calendar, right-click on the calendar name in your calendar list and select "Delete."
Q: What are the benefits of adding public calendars to Outlook?
A: Adding public calendars to Outlook offers numerous benefits, including:
- Improved collaboration and communication
- Enhanced scheduling and coordination
- Increased transparency and accountability
- Streamlined project management
- Reduced scheduling conflicts
- Improved time management
Tips for Maximizing the Benefits of Public Calendars
- Use descriptive calendar names: Choose names that clearly identify the purpose of the calendar.
- Set appropriate access levels: Consider the level of information you want to share and restrict access accordingly.
- Keep calendars regularly updated: Ensure that the public calendars you are using are regularly updated to maintain accuracy.
- Use color coding to differentiate calendars: Assign different colors to public calendars to easily distinguish them from your personal calendar.
- Utilize calendar features for efficient scheduling: Take advantage of features like "Invite attendees," "Set reminders," and "Add locations" to streamline your scheduling process.
Conclusion: Embracing the Power of Public Calendars for Enhanced Collaboration and Organization
Adding public calendars to Outlook is a powerful tool that significantly enhances collaboration, organization, and communication within teams, organizations, and even personal lives. By leveraging the benefits of public calendars, users can stay informed, aligned, and productive, fostering a more efficient and collaborative work environment. By understanding the features, benefits, and best practices associated with public calendars, users can harness their power to achieve greater efficiency and streamline their daily operations.

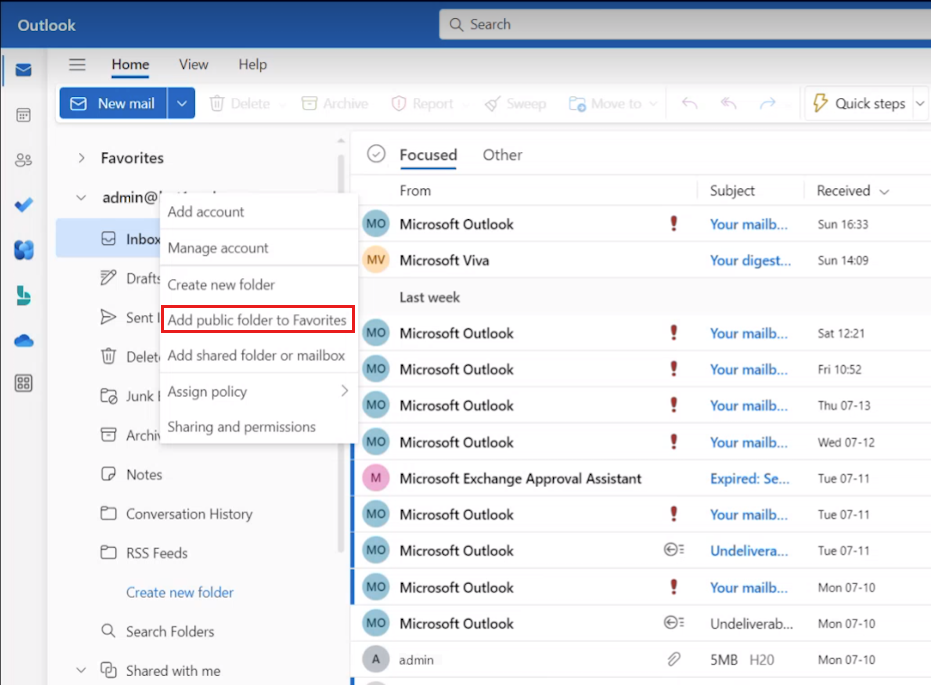
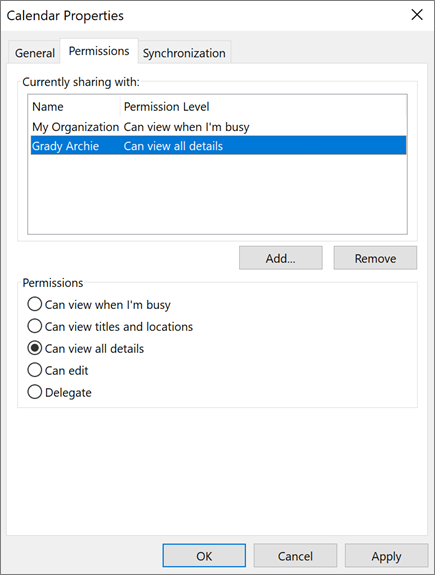
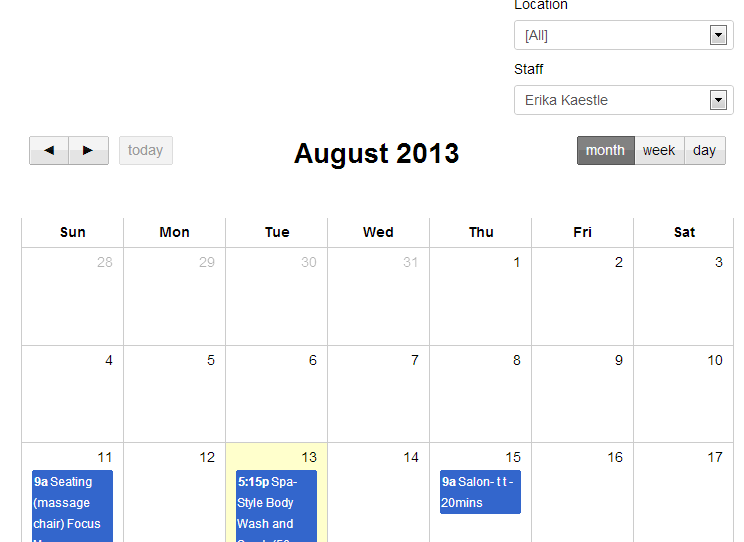
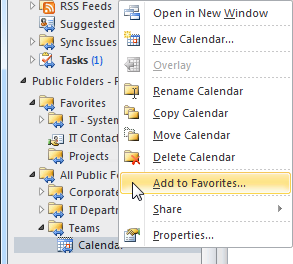
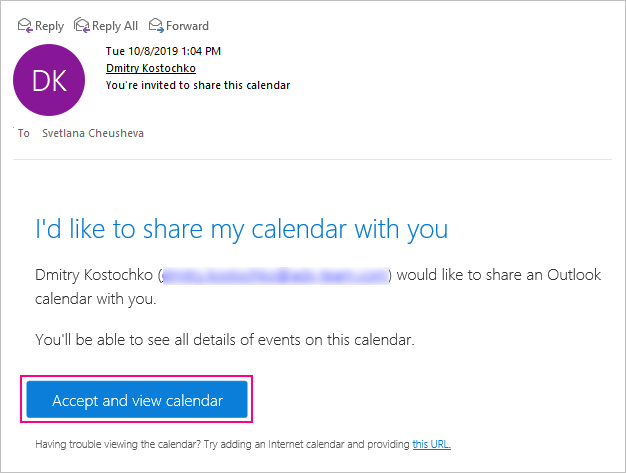
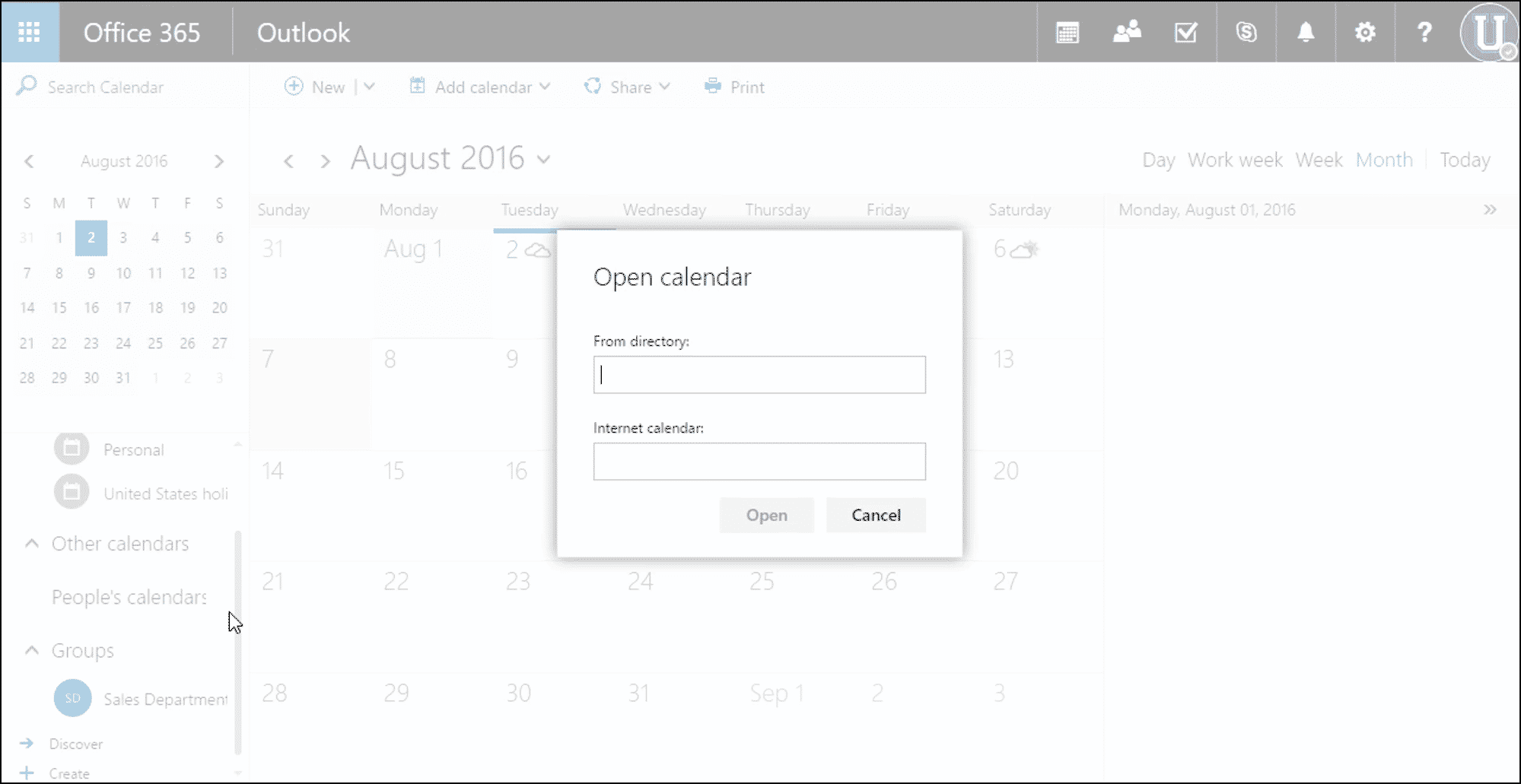
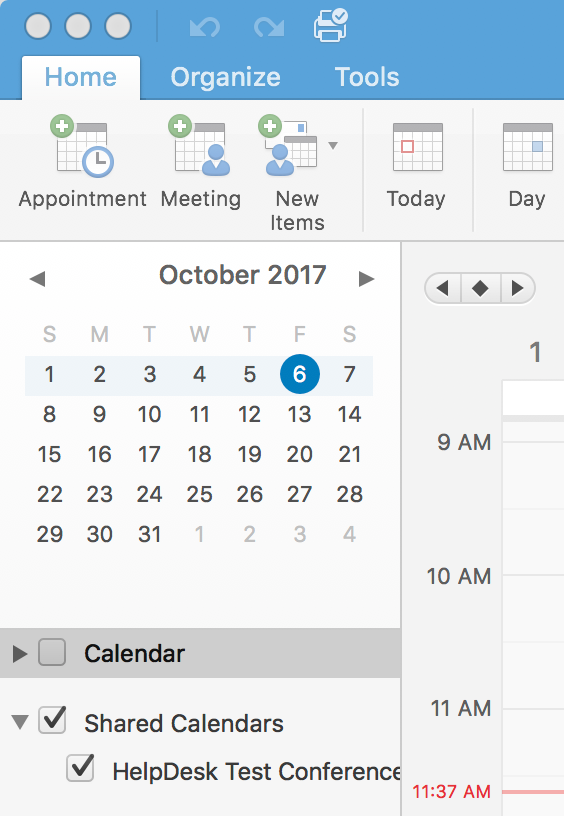
Closure
Thus, we hope this article has provided valuable insights into Unlocking Collaboration and Organization: A Guide to Adding Public Calendars in Outlook. We hope you find this article informative and beneficial. See you in our next article!