Seamless Synchronization: Connecting Your Outlook Calendar to Your iPhone 6
Related Articles: Seamless Synchronization: Connecting Your Outlook Calendar to Your iPhone 6
Introduction
In this auspicious occasion, we are delighted to delve into the intriguing topic related to Seamless Synchronization: Connecting Your Outlook Calendar to Your iPhone 6. Let’s weave interesting information and offer fresh perspectives to the readers.
Table of Content
- 1 Related Articles: Seamless Synchronization: Connecting Your Outlook Calendar to Your iPhone 6
- 2 Introduction
- 3 Seamless Synchronization: Connecting Your Outlook Calendar to Your iPhone 6
- 3.1 Understanding the Benefits of Synchronization
- 3.2 Methods for Syncing Your Outlook Calendar with Your iPhone 6
- 3.3 Troubleshooting Common Synchronization Issues
- 3.4 Frequently Asked Questions (FAQs)
- 3.5 Tips for Effective Calendar Synchronization
- 3.6 Conclusion
- 4 Closure
Seamless Synchronization: Connecting Your Outlook Calendar to Your iPhone 6
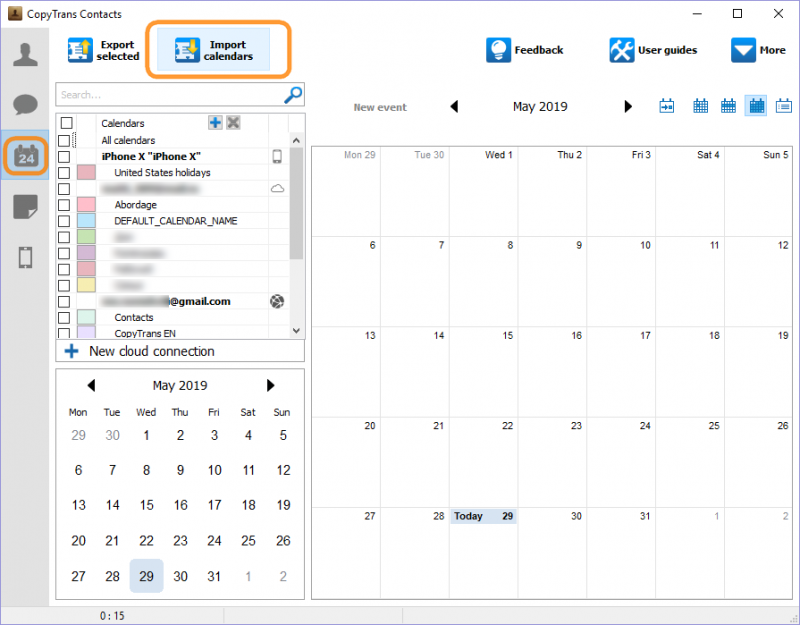
The iPhone 6, a device known for its user-friendly interface and seamless integration with Apple services, can also be effortlessly connected to your Microsoft Outlook calendar. This synchronization allows for a unified calendar experience, ensuring you never miss an important meeting, deadline, or appointment, regardless of the device you are using.
Understanding the Benefits of Synchronization
Connecting your Outlook calendar to your iPhone 6 offers several significant advantages:
- Unified Calendar View: Access all your scheduled appointments, meetings, and events from a single location, regardless of whether they originated in Outlook or were added directly to your iPhone 6 calendar. This eliminates the need to switch between applications or devices, simplifying your scheduling process.
- Real-time Updates: Changes made to your Outlook calendar are instantly reflected on your iPhone 6, and vice versa. This ensures you always have the most up-to-date information, preventing scheduling conflicts and missed appointments.
- Increased Productivity: By having a single source of truth for your calendar, you can streamline your scheduling process, improving your overall productivity and efficiency.
- Improved Organization: Synchronization eliminates the need to manually transfer appointments between devices, minimizing the risk of errors and ensuring a consistent and organized calendar experience.
Methods for Syncing Your Outlook Calendar with Your iPhone 6
Several methods allow you to sync your Outlook calendar with your iPhone 6. The most common and effective options are:
1. Using the Outlook App:
- Download and Install the Outlook App: Begin by downloading the official Outlook app from the App Store. This app is available for free and provides a user-friendly interface for managing your email, calendar, and contacts.
- Sign in with Your Microsoft Account: After installing the app, sign in using your Microsoft account credentials. This will grant the app access to your Outlook calendar data.
- Enable Calendar Synchronization: Once signed in, navigate to the app’s settings and enable the option to sync your calendar. The app will automatically retrieve and synchronize your Outlook calendar data with your iPhone 6.
2. Using iCloud:
- Set Up iCloud on Your iPhone 6: Ensure that iCloud is properly configured on your iPhone 6. This involves setting up an Apple ID and enabling iCloud services, including the calendar.
- Configure Outlook to Use iCloud: Access your Outlook settings and locate the calendar settings. Within these settings, configure your Outlook calendar to use your iCloud account for synchronization. This allows your Outlook calendar to automatically push updates to your iCloud account, which will then sync with your iPhone 6 calendar.
3. Using a Third-Party App:
Several third-party apps can facilitate the synchronization between your Outlook calendar and your iPhone 6. These apps often offer additional features and customization options, such as:
- Push Notifications: Receive timely reminders about upcoming appointments and meetings directly on your iPhone 6.
- Calendar Integration: Integrate your Outlook calendar with other apps on your iPhone 6, such as your to-do list or task manager.
- Customization Options: Customize the appearance of your calendar, including themes, colors, and fonts, to match your personal preferences.
Choosing the Right Method:
The most suitable method for syncing your Outlook calendar with your iPhone 6 depends on your individual needs and preferences. If you prioritize simplicity and ease of use, the Outlook app is a suitable choice. For those who prefer additional features and customization options, a third-party app may be a better option.
Troubleshooting Common Synchronization Issues
While synchronization is generally straightforward, you may encounter occasional issues. Here are some common problems and their solutions:
- Synchronization Delays: If your calendar updates are not reflecting immediately, check your internet connection and ensure both your iPhone 6 and your Outlook account are online.
- Synchronization Errors: If you encounter synchronization errors, verify that your Outlook account credentials are correct and that your iPhone 6 has sufficient storage space.
- Missing Calendar Events: If certain events are missing from your iPhone 6 calendar, check your Outlook settings to ensure that all calendars are selected for synchronization.
Frequently Asked Questions (FAQs)
1. Can I sync multiple Outlook calendars with my iPhone 6?
Yes, you can sync multiple Outlook calendars with your iPhone 6 using the Outlook app, iCloud, or a third-party app.
2. Can I edit events on my iPhone 6 and have them reflected in my Outlook calendar?
Yes, any changes made to your calendar on your iPhone 6 will be automatically reflected in your Outlook calendar, and vice versa.
3. What happens if I delete an event from my iPhone 6 calendar?
Deleting an event from your iPhone 6 calendar will also delete it from your Outlook calendar.
4. Can I use my iPhone 6 calendar for reminders?
Yes, you can set reminders for events in your iPhone 6 calendar, and these reminders will be synchronized with your Outlook calendar.
5. Is there a limit to the number of events I can sync?
There is no practical limit to the number of events you can sync between your Outlook calendar and your iPhone 6.
Tips for Effective Calendar Synchronization
- Regularly Verify Synchronization: Regularly check your iPhone 6 calendar to ensure that all events from your Outlook calendar are correctly synchronized.
- Update Account Credentials: If you change your Outlook password or account settings, update your iPhone 6 accordingly to maintain seamless synchronization.
- Utilize the Calendar App’s Features: Explore the features of the iPhone 6 calendar app, such as reminders, notifications, and calendar views, to optimize your scheduling and time management.
- Keep Your Devices Updated: Ensure that both your iPhone 6 and your Outlook account are updated to the latest software versions to avoid compatibility issues.
Conclusion
Syncing your Outlook calendar with your iPhone 6 provides a seamless and unified calendar experience, enhancing your productivity and organization. By utilizing the methods described above, you can effectively connect your Outlook calendar to your iPhone 6, ensuring you never miss an important appointment or deadline.


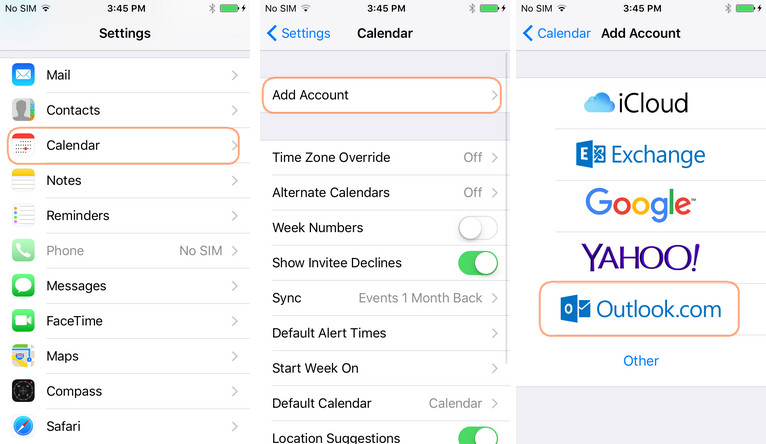

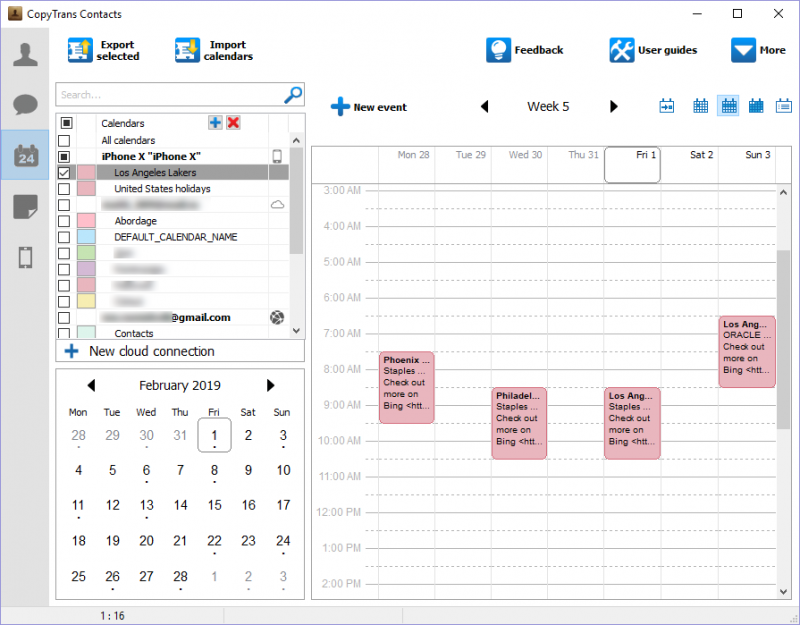



Closure
Thus, we hope this article has provided valuable insights into Seamless Synchronization: Connecting Your Outlook Calendar to Your iPhone 6. We appreciate your attention to our article. See you in our next article!