Navigating Your Schedule: A Comprehensive Guide to Accessing Your Outlook Calendar
Related Articles: Navigating Your Schedule: A Comprehensive Guide to Accessing Your Outlook Calendar
Introduction
In this auspicious occasion, we are delighted to delve into the intriguing topic related to Navigating Your Schedule: A Comprehensive Guide to Accessing Your Outlook Calendar. Let’s weave interesting information and offer fresh perspectives to the readers.
Table of Content
Navigating Your Schedule: A Comprehensive Guide to Accessing Your Outlook Calendar
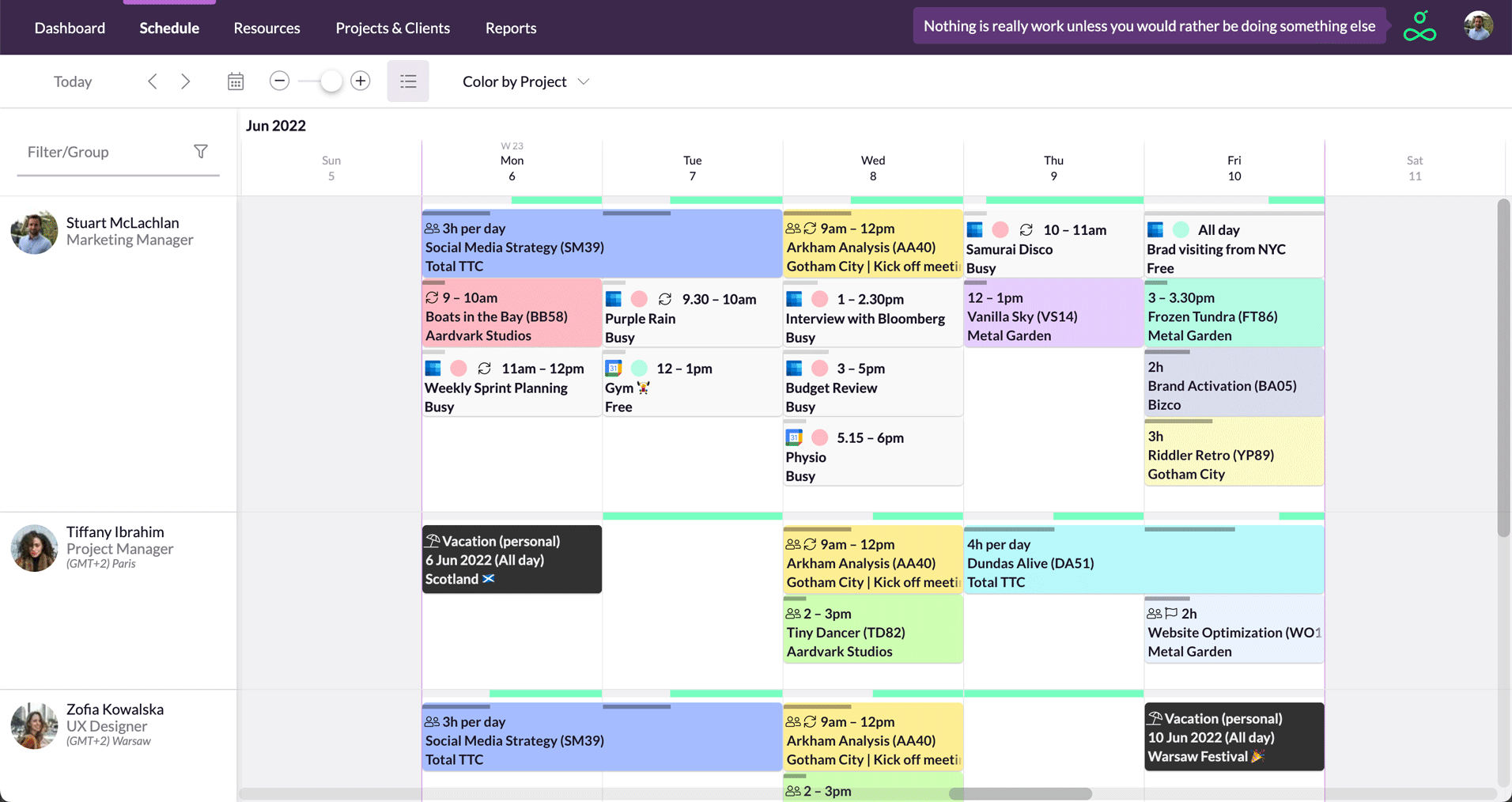
The Outlook calendar serves as a central hub for managing your time, appointments, and tasks. It’s an indispensable tool for professionals, students, and individuals alike, offering a streamlined approach to organizing daily activities and ensuring efficient workflow. This guide provides a comprehensive overview of accessing and leveraging the full potential of your Outlook calendar.
Understanding the Basics: Accessing Your Outlook Calendar
The first step to utilizing the Outlook calendar is accessing it. There are multiple ways to do this, depending on your preferred method and environment:
1. Accessing via the Outlook Desktop Application:
- Launch the application: Open the Outlook desktop application on your computer.
- Navigate to the Calendar View: Click on the "Calendar" icon, usually located in the bottom left corner of the application window.
2. Accessing via the Outlook Web App:
- Log in to your account: Go to the Outlook website (https://outlook.office.com/) and enter your email address and password.
- Select the Calendar: Once logged in, click on the "Calendar" icon, typically found in the left-hand navigation pane.
3. Accessing via Mobile Devices:
- Download the Outlook App: Install the official Outlook app from your device’s app store (Apple App Store or Google Play Store).
- Log in to your account: Enter your email address and password to access your calendar.
Key Features for Effective Calendar Management:
Once you’ve accessed your Outlook calendar, you can explore its various features to optimize your time management:
1. Creating and Scheduling Events:
- New Event: Click on the "New Event" button (often a plus sign or a calendar icon) to create a new entry.
- Event Details: Enter the event title, date, time, location, and any additional information you need.
- Invite Attendees: Add email addresses of participants to invite them to the event.
- Set Reminders: Choose a reminder time to receive a notification before the event starts.
2. Managing Multiple Calendars:
- Add Additional Calendars: Outlook allows you to create multiple calendars to separate your personal and professional appointments.
- Color-Coding: Assign different colors to each calendar for easy visual distinction.
- Shared Calendars: Collaborate with colleagues or family members by sharing your calendar or accessing their shared calendars.
3. Task Management:
- Create Tasks: Add tasks directly to your calendar or use the "Tasks" feature within Outlook.
- Set Due Dates and Priorities: Assign deadlines and prioritize tasks to stay organized.
- Track Progress: Mark tasks as complete to monitor your progress and stay on top of your workload.
4. Calendar Views:
- Daily View: View your schedule for a single day.
- Weekly View: See your appointments for the entire week.
- Monthly View: Get an overview of your schedule for the entire month.
- Custom Views: Create personalized views to suit your specific needs.
5. Integration with Other Applications:
- Microsoft Teams: Seamlessly integrate your calendar with Microsoft Teams to schedule meetings and manage team events.
- Skype: Use Outlook calendar to schedule Skype meetings and video calls.
- Other Apps: Connect your calendar with other productivity and communication apps for a unified experience.
Leveraging the Power of Outlook Calendar for Enhanced Productivity:
The Outlook calendar goes beyond basic scheduling, offering features to enhance your productivity and streamline your workflow:
1. Recurring Appointments:
- Schedule Repeating Events: Set up recurring appointments for meetings, deadlines, or personal commitments.
- Customizable Frequency: Choose the frequency for recurring events, such as daily, weekly, monthly, or yearly.
- Modify Recurrence: Adjust the recurrence pattern as needed to accommodate changes in your schedule.
2. Calendar Rules:
- Automatic Scheduling: Create rules to automatically schedule appointments based on specific criteria.
- Out-of-Office Notifications: Set up automatic replies for when you’re away from the office.
- Calendar Alerts: Receive timely reminders for important events and deadlines.
3. Meeting Scheduling and Management:
- Schedule Meetings: Invite attendees, set meeting times, and manage meeting details within the Outlook calendar.
- Meeting Requests: Send meeting requests to attendees and track their responses.
- Online Meetings: Schedule online meetings using integrated tools like Microsoft Teams or Skype.
4. Calendar Sharing and Collaboration:
- Shared Calendars: Share your calendar with colleagues, family, or friends to stay synchronized.
- Delegated Access: Grant access to your calendar to assistants or colleagues to manage your appointments.
- Calendar Permissions: Control who can view, edit, or delete events on your shared calendar.
5. Calendar Synchronization:
- Multiple Devices: Synchronize your calendar across your computer, mobile devices, and other platforms.
- Cloud Integration: Access your calendar from anywhere with an internet connection.
- Data Backup: Ensure your calendar data is backed up and secure.
FAQs: Addressing Common Questions about Outlook Calendar
1. How can I import events from other calendars into Outlook?
- Import from CSV: You can import events from a CSV file, which can be exported from other calendar applications.
- Import from Google Calendar: Use the "Import from Google Calendar" feature to transfer events from Google Calendar.
- Import from Other Services: Outlook supports importing calendars from various other services like iCloud and Yahoo Mail.
2. How can I set up a recurring meeting in Outlook?
- Create a New Event: Click on "New Event" and enter the meeting details.
- Set Recurrence: Click on the "Recurrence" tab and choose the desired frequency (daily, weekly, monthly, yearly).
- Customize Recurrence: Adjust the recurrence pattern based on your needs.
3. How can I share my Outlook calendar with others?
- Calendar Permissions: Right-click on your calendar and select "Sharing Permissions."
- Grant Access: Add the email addresses of the people you want to share your calendar with.
- Choose Permissions: Select the level of access you want to grant (view only, edit, or delete).
4. How can I create a custom calendar view in Outlook?
- Go to "View" Tab: Click on the "View" tab in the Outlook ribbon.
- Select "Change View": Choose "Change View" from the "Current View" group.
- Customize View: Select the desired calendar view (daily, weekly, monthly) and customize the settings as needed.
5. How can I find and install add-ins for my Outlook calendar?
- Open Outlook: Launch the Outlook application.
- Go to "Store": Click on the "Store" tab in the Outlook ribbon.
- Search for Add-ins: Use the search bar to find add-ins specifically designed for your calendar.
- Install Add-ins: Select the desired add-in and click on the "Add" button to install it.
Tips for Optimizing Your Outlook Calendar Experience:
- Use Calendar Categories: Assign categories to different events for easy identification and filtering.
- Set Up Reminders: Use reminders to stay on top of important events and deadlines.
- Schedule Time for Yourself: Block out time for personal tasks, breaks, and relaxation.
- Keep Your Calendar Updated: Make sure to update your calendar regularly with new appointments and changes.
- Explore Calendar Add-ins: Discover add-ins that can further enhance your calendar experience.
Conclusion: Maximizing Time Management with Outlook Calendar
The Outlook calendar is a powerful tool for organizing your time, managing appointments, and optimizing your workflow. By utilizing its features and adopting best practices, you can enhance your productivity, streamline your schedule, and gain greater control over your time. Whether you’re a busy professional, a student juggling multiple deadlines, or simply someone who wants to stay organized, the Outlook calendar provides a comprehensive solution for effective time management.


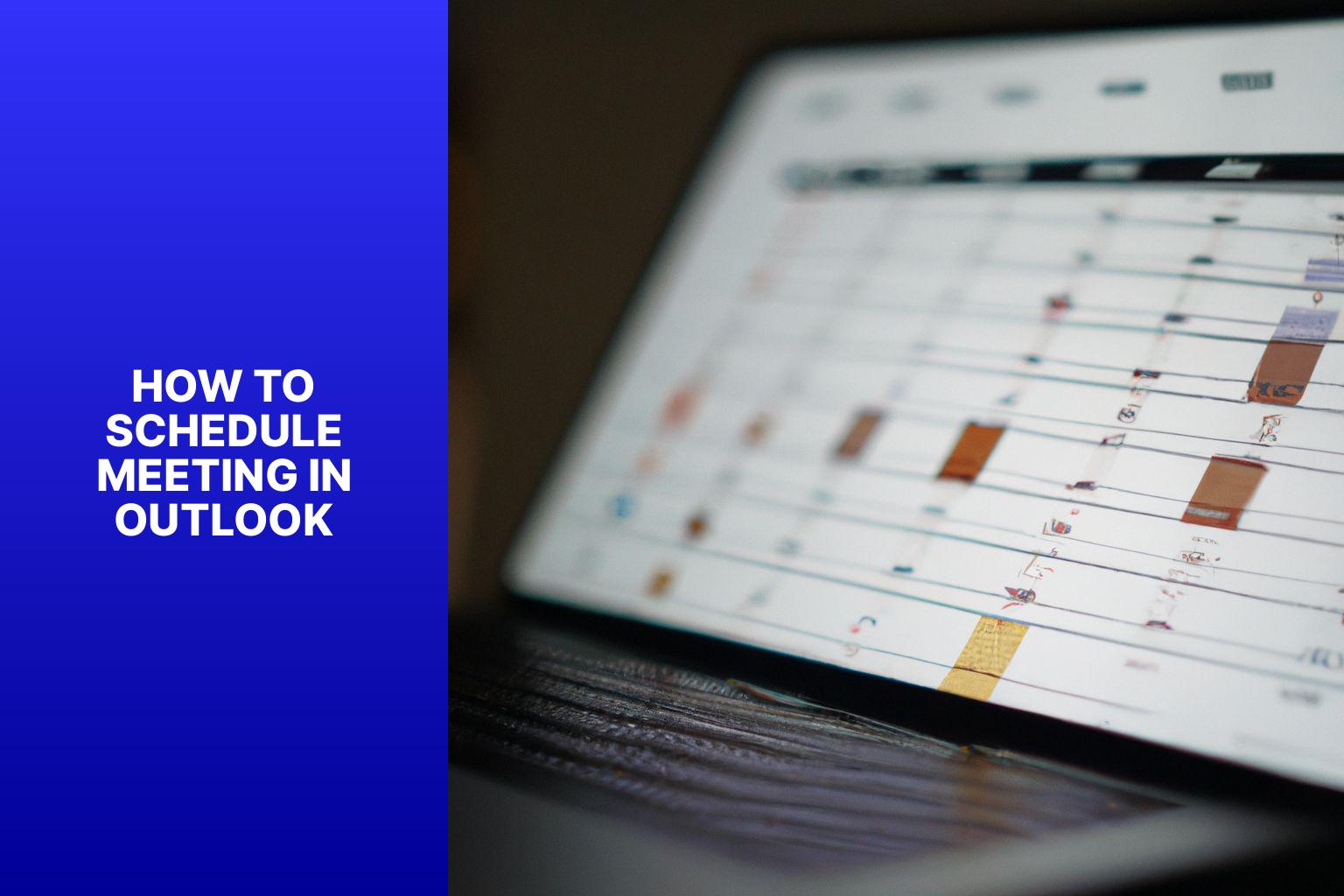
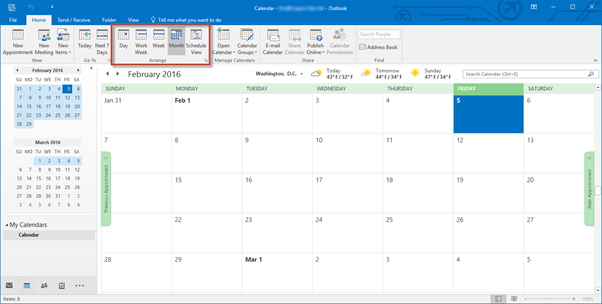
.jpg)

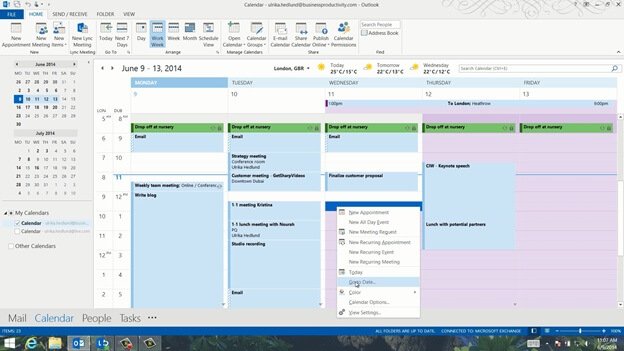
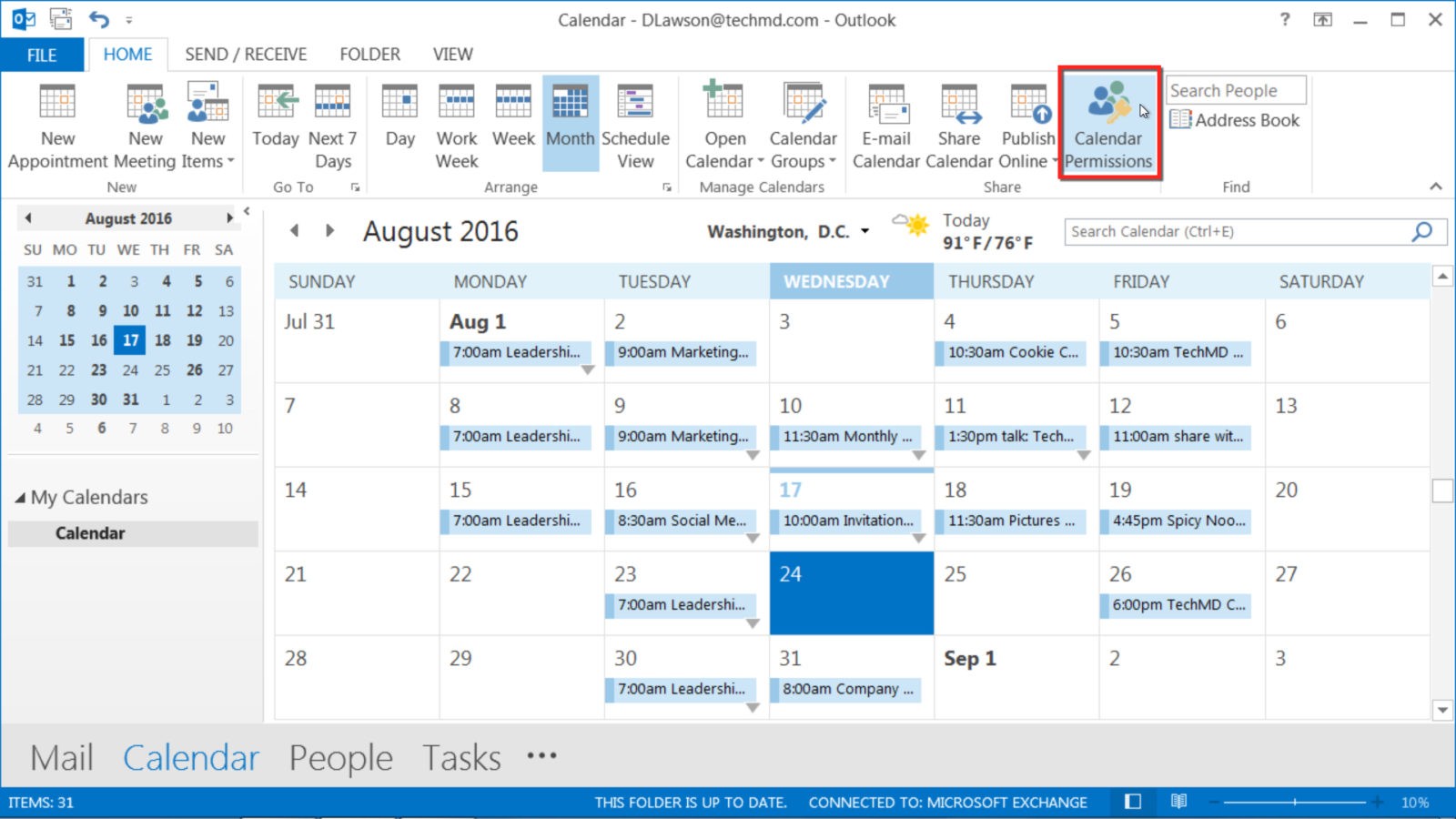
Closure
Thus, we hope this article has provided valuable insights into Navigating Your Schedule: A Comprehensive Guide to Accessing Your Outlook Calendar. We appreciate your attention to our article. See you in our next article!