Mastering Time Management: A Guide to Creating and Utilizing Excel Calendars for 2025-2026
Related Articles: Mastering Time Management: A Guide to Creating and Utilizing Excel Calendars for 2025-2026
Introduction
With enthusiasm, let’s navigate through the intriguing topic related to Mastering Time Management: A Guide to Creating and Utilizing Excel Calendars for 2025-2026. Let’s weave interesting information and offer fresh perspectives to the readers.
Table of Content
- 1 Related Articles: Mastering Time Management: A Guide to Creating and Utilizing Excel Calendars for 2025-2026
- 2 Introduction
- 3 Mastering Time Management: A Guide to Creating and Utilizing Excel Calendars for 2025-2026
- 3.1 Why Choose Excel for Your Calendar?
- 3.2 Creating Your Excel Calendar: A Step-by-Step Guide
- 3.3 Utilizing Your Excel Calendar for Enhanced Time Management
- 3.4 Tips for Optimizing Your Excel Calendar
- 3.5 FAQs
- 3.6 Conclusion
- 4 Closure
Mastering Time Management: A Guide to Creating and Utilizing Excel Calendars for 2025-2026
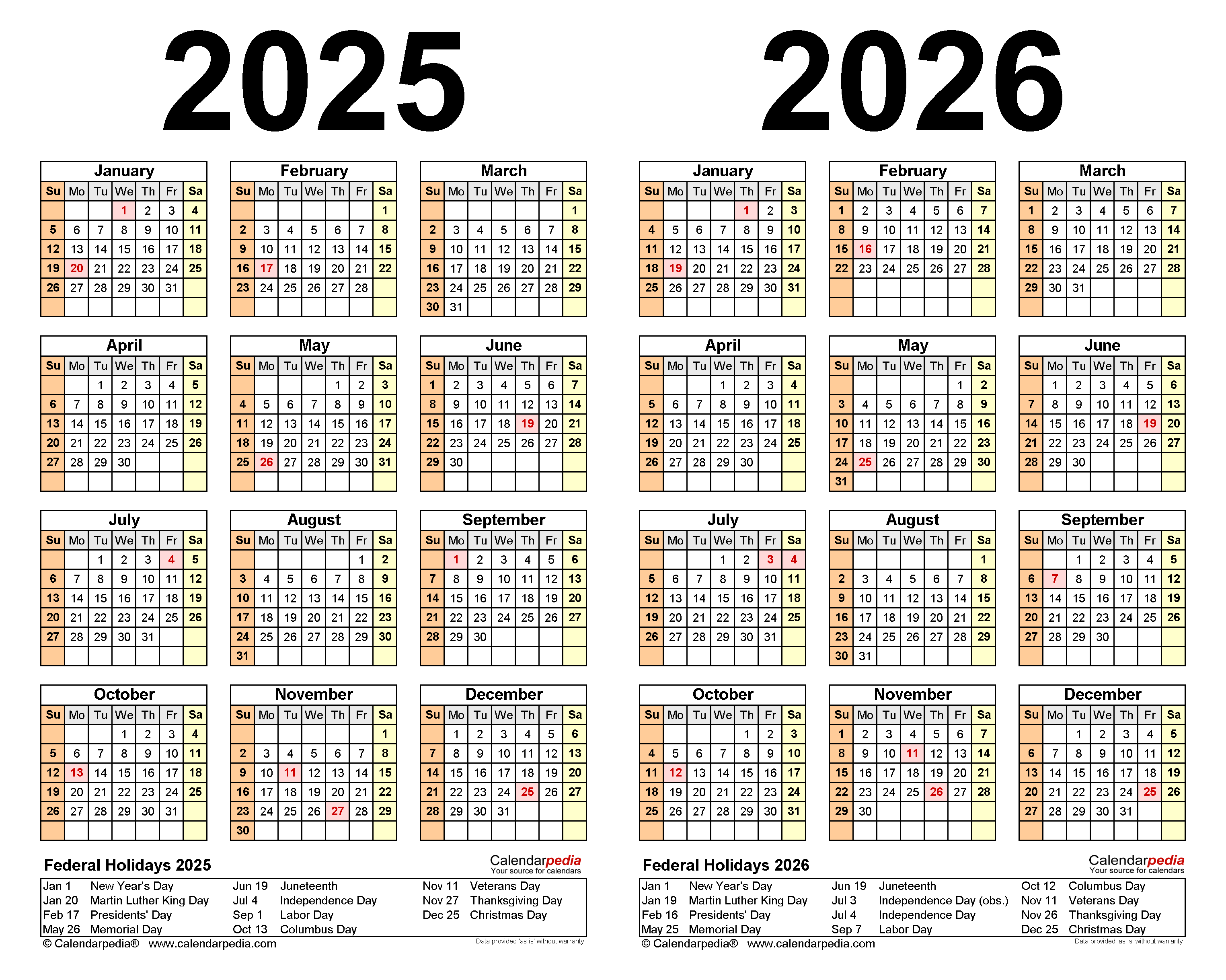
In today’s fast-paced world, effective time management is paramount. Whether you are a busy professional, a student juggling multiple commitments, or simply someone who wants to stay organized, a well-structured calendar is an indispensable tool. While traditional paper calendars serve their purpose, embracing the power of Microsoft Excel opens up a world of possibilities for comprehensive and customized time management. This guide delves into the creation and utilization of Excel calendars for the years 2025-2026, highlighting their advantages and providing practical tips for maximizing their potential.
Why Choose Excel for Your Calendar?
Excel, with its inherent flexibility and extensive features, surpasses traditional calendar formats in several ways:
- Customization: Excel allows you to tailor your calendar to your specific needs. From color-coding appointments to adding custom columns for notes and reminders, the possibilities are endless.
- Data Integration: Integrate your calendar seamlessly with other Excel data, such as project timelines, budget sheets, or task lists. This interconnectedness streamlines your workflow and provides a holistic view of your commitments.
- Advanced Features: Leverage Excel’s powerful functions, such as conditional formatting, data validation, and formulas, to automate tasks, track progress, and generate insightful reports.
- Sharing and Collaboration: Easily share your Excel calendar with colleagues, team members, or family, fostering collaboration and ensuring everyone is on the same page.
Creating Your Excel Calendar: A Step-by-Step Guide
1. Setting Up the Basic Structure:
- Start with a Blank Workbook: Open a new Excel workbook and create a new sheet.
- Define Dates: In the first row, enter the days of the week (Monday to Sunday). In the subsequent rows, list the dates for the year 2025, starting with January 1st. You can easily extend this to cover 2026.
- Format the Calendar: Apply appropriate formatting to enhance readability. Use bold font for headings, adjust column widths, and consider adding borders.
2. Adding Visual Elements:
- Color-Coding: Assign different colors to various categories of appointments (e.g., work, personal, meetings, deadlines). This visual distinction helps prioritize tasks and quickly identify important events.
- Conditional Formatting: Utilize conditional formatting to highlight specific dates or events. For example, highlight weekends in a different color, or mark important deadlines with a distinct background.
3. Adding Functionality:
- Formulas: Implement formulas to automate tasks. For example, calculate the number of days remaining until a deadline or automatically generate a weekly schedule based on recurring appointments.
- Data Validation: Use data validation to restrict data entry to specific values, ensuring accuracy and consistency. For instance, limit the time input to a specific time range.
- Hyperlinks: Embed hyperlinks to relevant documents, websites, or email addresses within your calendar entries for quick access to information.
Utilizing Your Excel Calendar for Enhanced Time Management
Once your Excel calendar is created, leverage its features to streamline your workflow and maximize efficiency:
- Appointment Scheduling: Schedule appointments, meetings, and deadlines with ease. Utilize color-coding to differentiate between personal and professional commitments.
- Task Management: Create task lists within your calendar, assigning deadlines and tracking progress. Use conditional formatting to highlight tasks nearing their deadlines.
- Project Planning: Map out project timelines and milestones within your calendar. This visual representation helps identify potential bottlenecks and ensure timely completion.
- Resource Allocation: Allocate resources, such as time, personnel, or budget, to specific tasks or projects within your calendar. This visual representation provides a clear overview of resource utilization.
- Goal Setting: Set personal or professional goals and track their progress within your calendar. Assign deadlines and monitor your achievements over time.
Tips for Optimizing Your Excel Calendar
- Regularly Review and Update: Make it a habit to review your calendar regularly, updating it with new appointments, tasks, or changes in schedule.
- Set Reminders: Utilize Excel’s reminder feature to ensure you don’t miss important deadlines or appointments.
- Backup Your Data: Regularly back up your calendar data to avoid losing valuable information.
- Experiment with Templates: Explore pre-made Excel calendar templates online to find designs that suit your specific needs.
- Customize to Your Preferences: Adapt your calendar to your personal working style and preferences. Experiment with different formatting options, color schemes, and features to create a calendar that works best for you.
FAQs
Q: Can I share my Excel calendar with others?
A: Yes, you can easily share your Excel calendar with others by saving it as a shared file or by sending a copy. You can also utilize features like "Track Changes" to monitor updates and ensure collaboration.
Q: Can I use Excel to track my finances alongside my calendar?
A: Absolutely. You can create separate sheets within your workbook to track expenses, income, and budgets. You can even link these sheets to your calendar to visualize financial commitments alongside your schedule.
Q: How can I automate tasks within my Excel calendar?
A: Utilize Excel’s built-in functions and formulas to automate tasks. For example, you can create a formula to automatically calculate the number of days remaining until a deadline or to generate a weekly schedule based on recurring appointments.
Q: Are there any pre-made Excel calendar templates available?
A: Yes, numerous pre-made Excel calendar templates are available online. These templates can provide a starting point for your calendar design and save you time in setting up the basic structure.
Q: How can I ensure my calendar remains organized and effective?
A: Regularly review and update your calendar, set reminders for important events, and consider using a color-coding system to visually distinguish between different types of appointments.
Conclusion
Creating and utilizing an Excel calendar for the years 2025-2026 provides a powerful tool for effective time management. By leveraging Excel’s extensive features, you can customize your calendar to meet your specific needs, streamline your workflow, and maximize efficiency. From scheduling appointments to managing tasks and projects, an Excel calendar empowers you to take control of your time and achieve your goals. Remember to regularly review and update your calendar, explore its advanced features, and adapt it to your personal working style for optimal results.



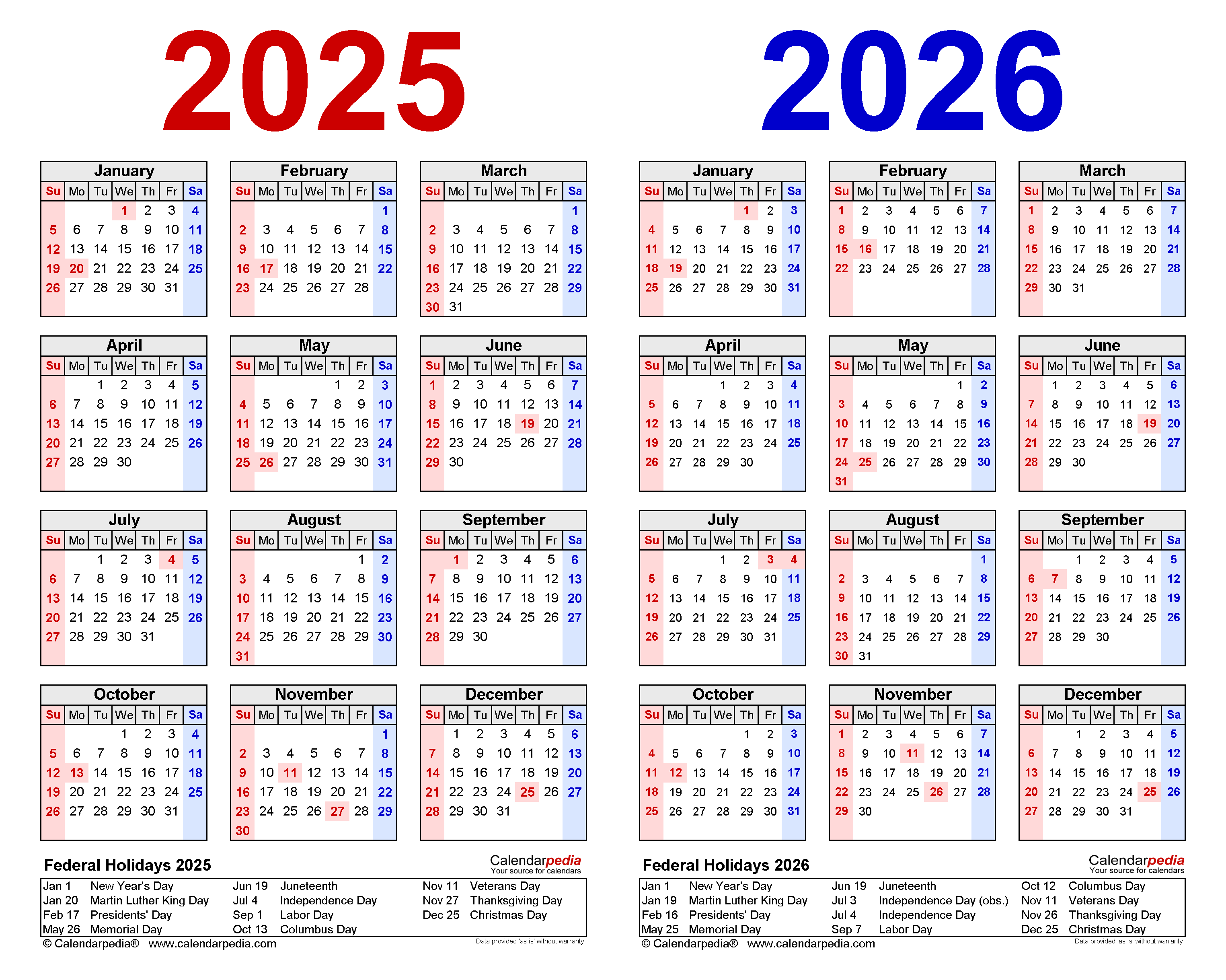


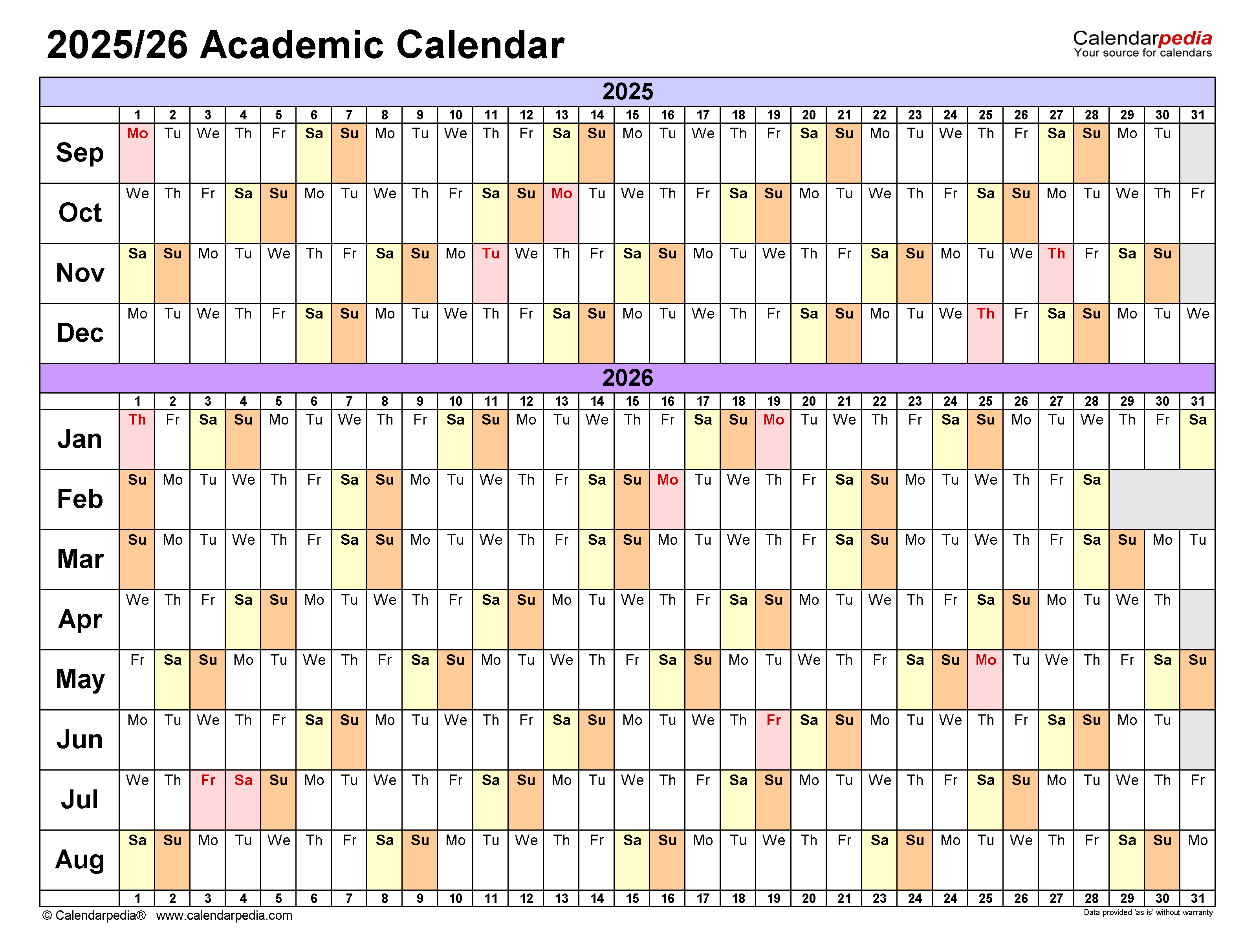
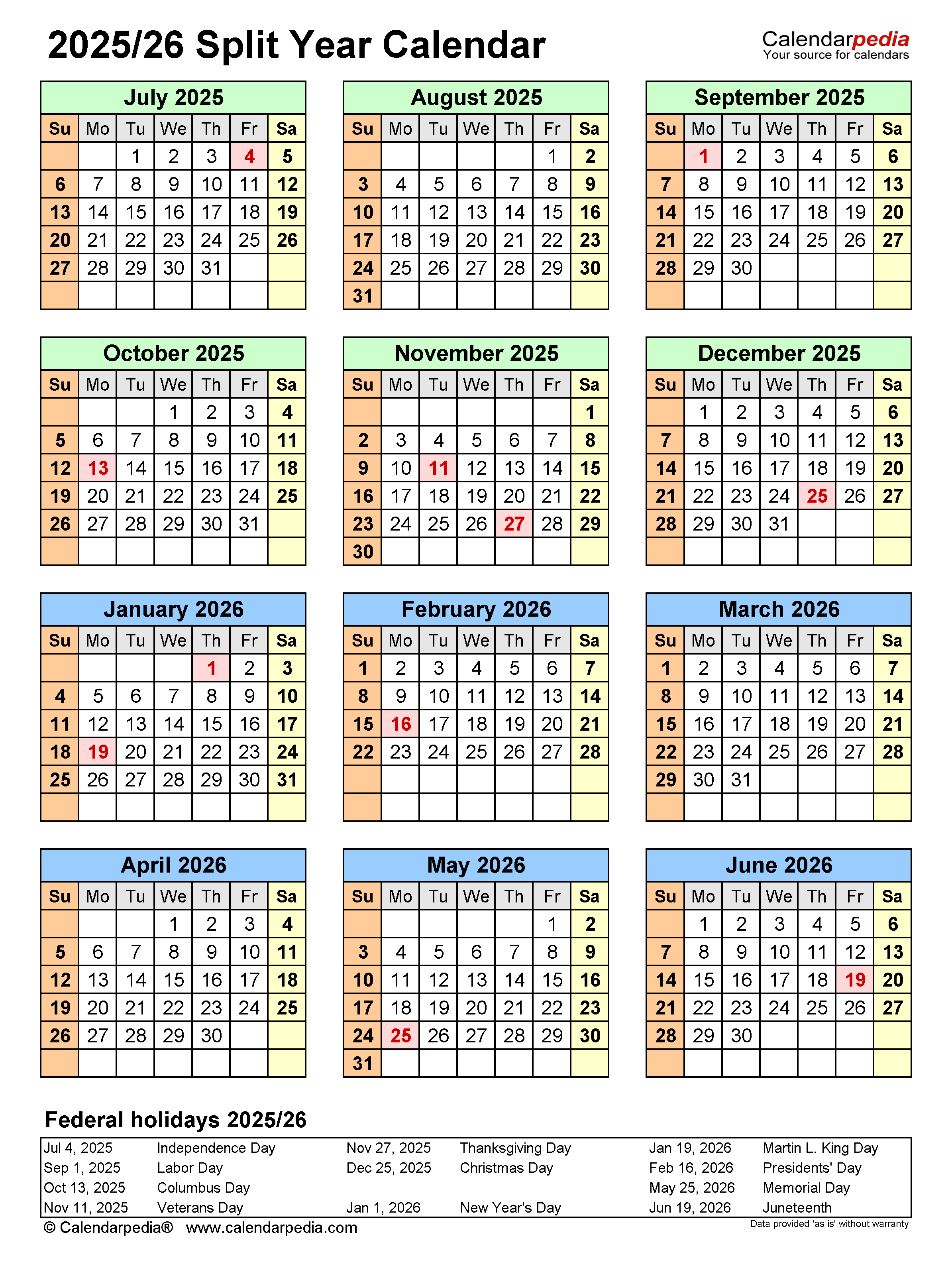
Closure
Thus, we hope this article has provided valuable insights into Mastering Time Management: A Guide to Creating and Utilizing Excel Calendars for 2025-2026. We appreciate your attention to our article. See you in our next article!